今回実施する内容
Azure DNSという名前は聞いたことはあっても、実際にどう使うのか、どう使えるのかを知らないので実際に登録してみようと思います。
今回はドメインを別で購入してからいくつかレコードを登録してみようと思います。

Azure DNSとは
Azure DNSは、DNSドメインのホスティングサービスです。
Azure DNSを利用して名前解決することができます。
Azure DNSはレジストラ機能(ドメインを購入する)がないので、ドメインの購入は別途実施する必要があります。
Azure DNSはグローバルなリソースなため特定のリージョンに属することはなく全世界で利用することができます。
また、各DNSクエリは使用できる最も近いDNSサーバが応答するため、高いパフォーマンスを実現しています。
詳細な機能については以下を参照してください。
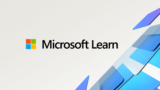
次から実際に登録してみます。
ドメインの購入
Azure DNSでドメインを購入することはできないので今回は「お名前.com」で以下のドメインを購入しました。
- taiyakiman01.com
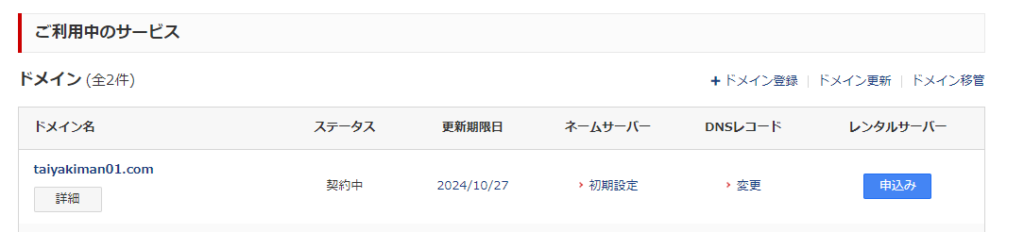
Azure DNSの作成
次にDNSゾーンを作成します。
検索窓に「DNS」と入力し、「DNSゾーン」をクリックします。
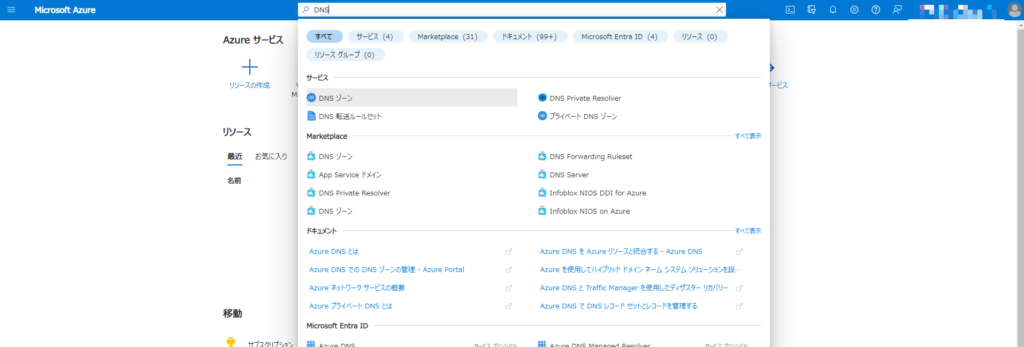
そして作成をクリックします。
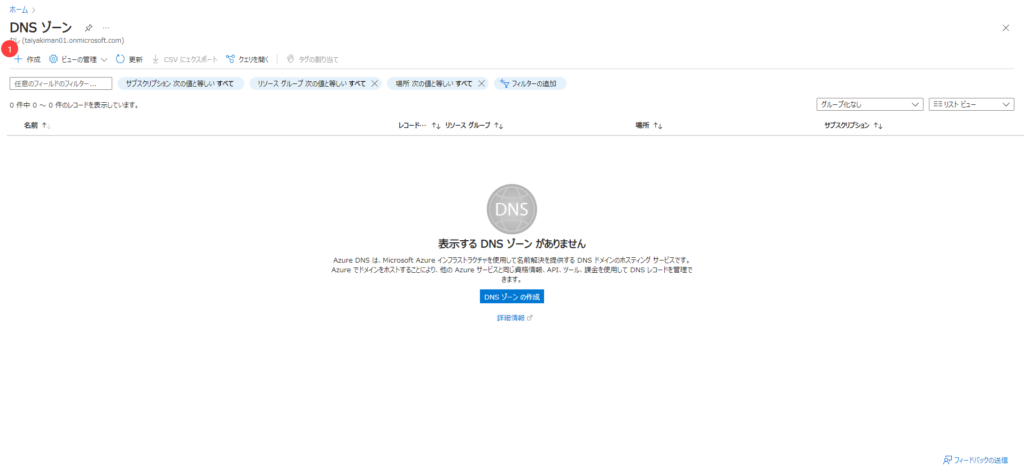
リソースグループと名前を入力し、「レビュー作成」をクリックします。
名前には先ほど購入したドメインを入力します。
既に、DNSゾーンを作成していて、それを親にして子ゾーンを作成したい場合は、「このゾーンは、既に Azure DNS でホストされている既存のゾーンの子です」にチェックを入れます。
今回は次の値を入れます。
- リソースグループ:Test-RG01
- 名前:taiyakiman01.com
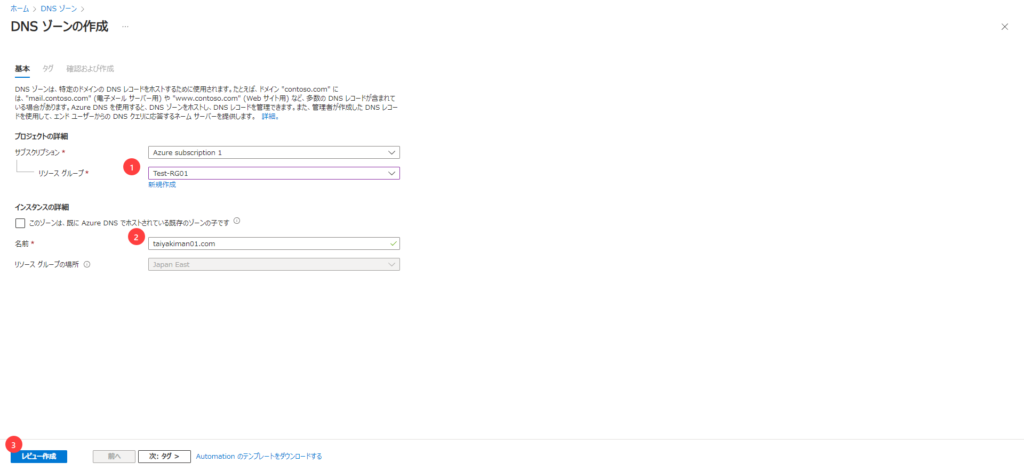
値を確認して「作成」をクリックします。
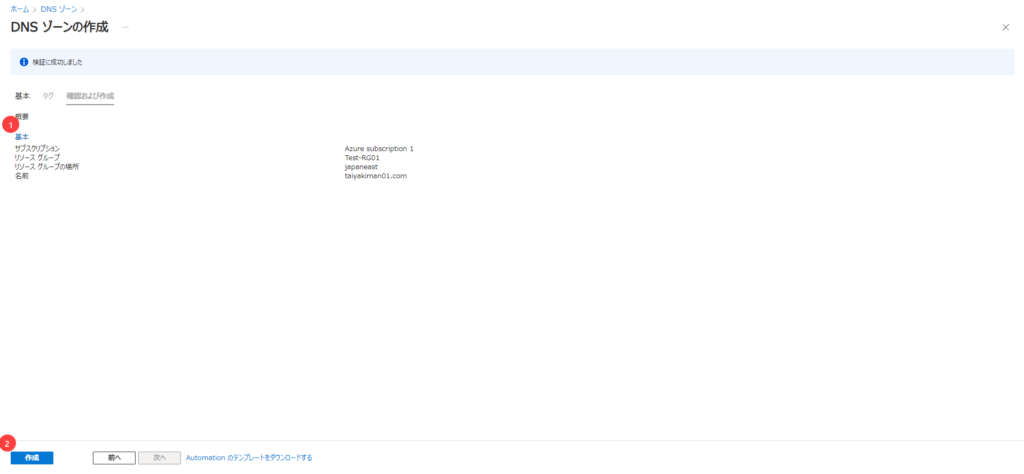
DNZゾーンの委任
DNZゾーンを作成すると、概要にネームサーバが4つ作成されます。
ネームサーバをドメインを購入したサイトに登録します。
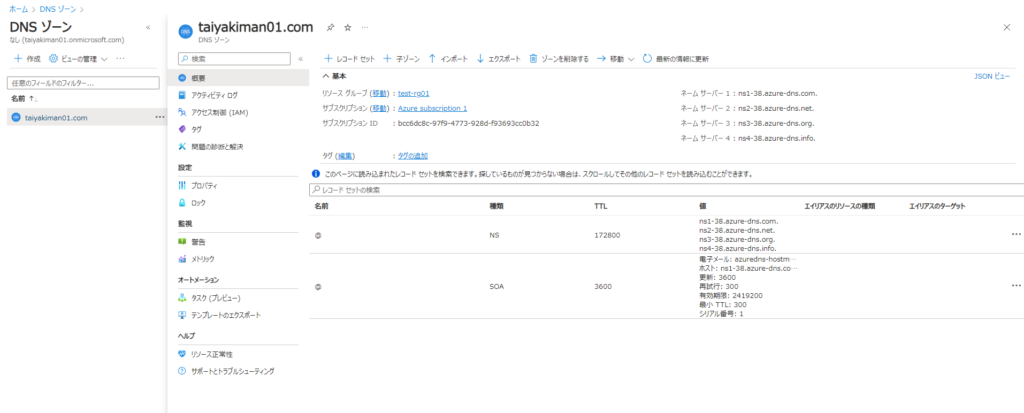
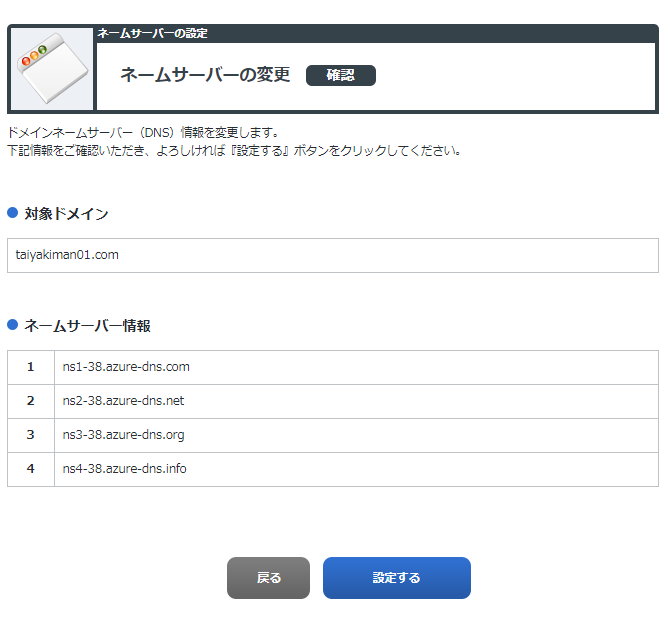
登録する際に末尾にあるドットは不要ですので削除してください。
パブリックIPの作成
次に、作成するレコードに対応した、グローバルIPを作成します。
検索窓に「パブリック」と入力し、「パブリックIPアドレス」をクリックします。
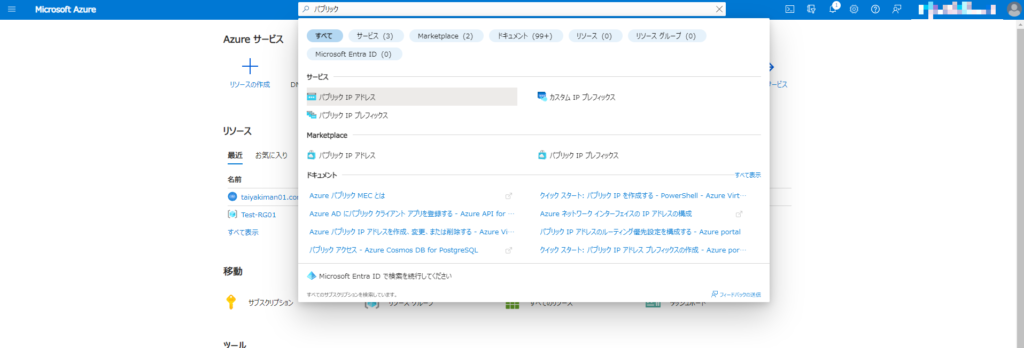
「作成」をクリックします。
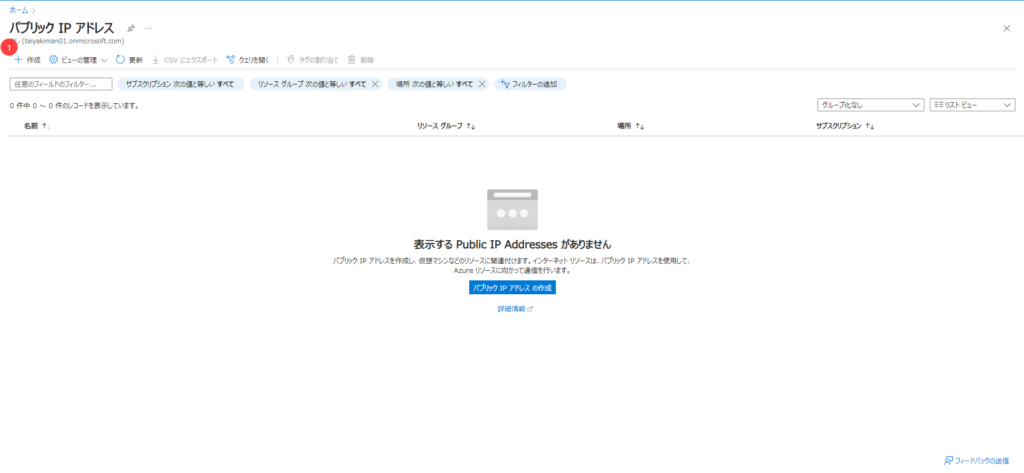
各値を入力し「確認+作成」をクリックします。
今回は以下の値を入力しました。
- リソース グループ:Test-RG01
- 地域:Japan East
- 名前:Test-IP01
- IPバージョン:IPv4
- SKU:Standard
- 可用性ゾーン:No Zone
- レベル:Regional
- IPアドレスの割り当て:静的
- ルーティングの優先順位:Microsoft ネットワーク
- アイドルタイムアウト:4
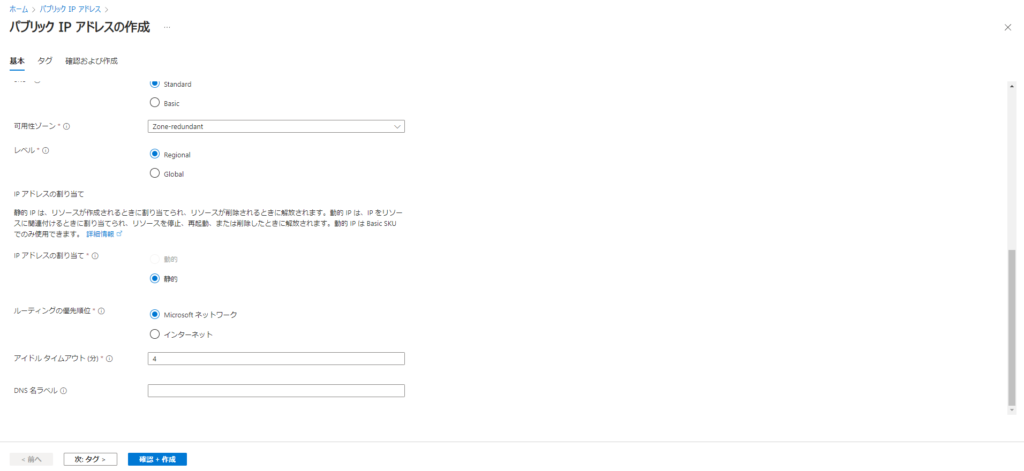
値を確認し「作成」をクリックします。
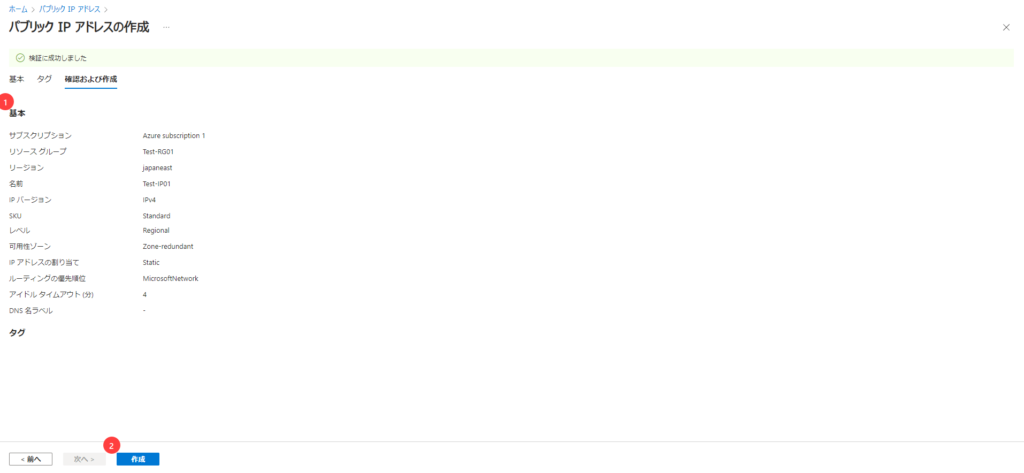
同じ手順でパブリックIPをもう一つ作成しておきます。
DNZゾーンにレコード登録
DNSゾーンにレコードを登録します。
DNSゾーンを作成した段階ではデフォルトで名前が「@」のNSレコードとSOAレコードが登録されます。
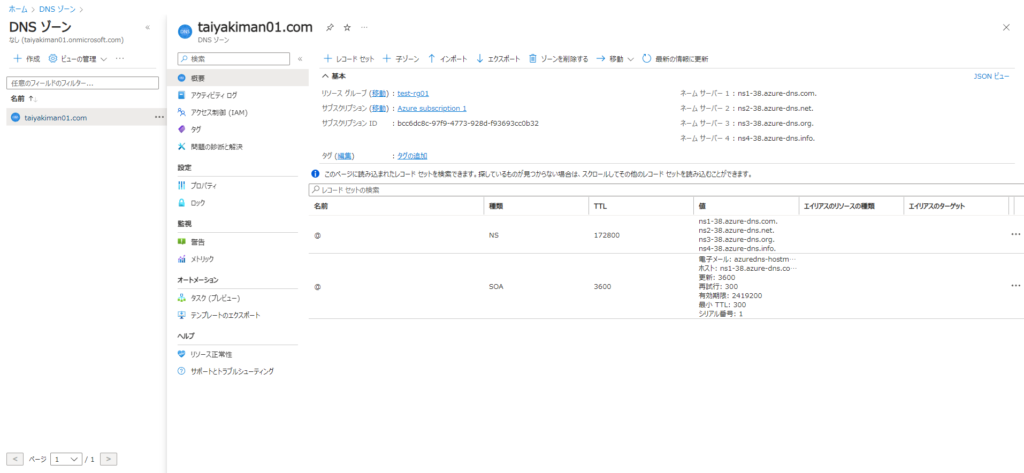
「レコードセット」をクリックします。
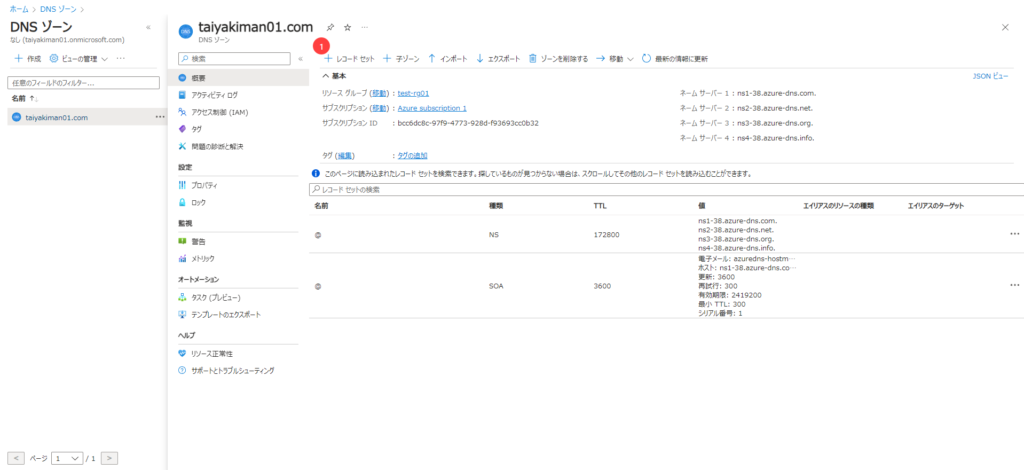
レコードセットを2つ登録します。
レコード1
- 名前:www
- 種類:A
- エイリアスのレコードセット:いいえ
- TTL:1時間
- IPアドレス:”パブリックIP”で作成したグローバルIPアドレス
レコード2
- 名前:test
- 種類:A
- エイリアスのレコードセット:いいえ
- TTL:1時間
- IPアドレス:”パブリックIP”で作成したグローバルIPアドレス
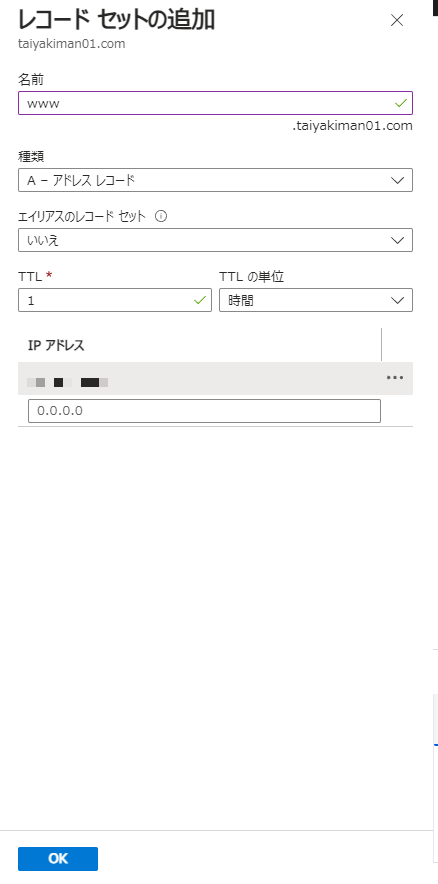
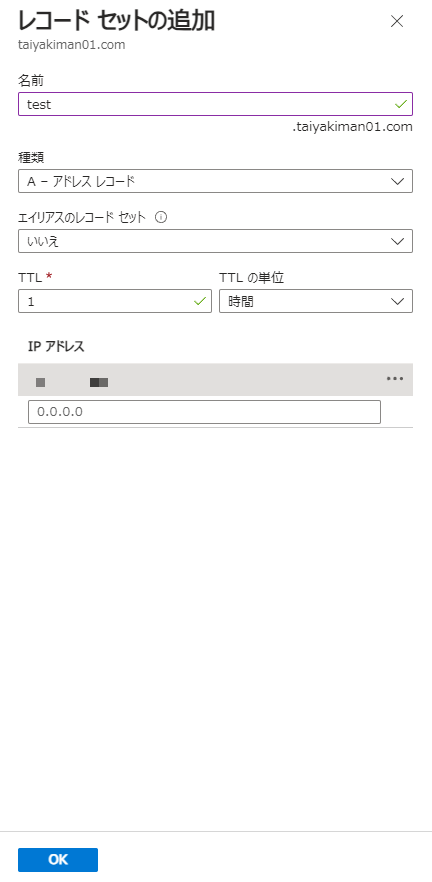
無事DNSゾーンを登録することができました。
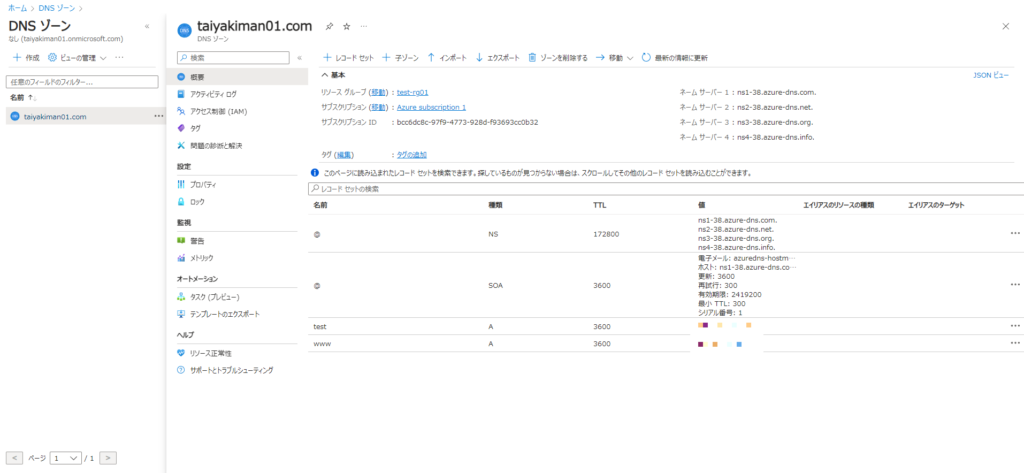
動作確認
DNSゾーンの作成までうまくいったので、最後にクライアントデバイスからnslookupコマンドを実行し、正常に名前解決ができるか試してみたいと思います。
モザイクをかけていてわからないと思いますが、ドメインに対して設定したグローバルIPアドレスが表示されていたため正しく名前解決ができていました。
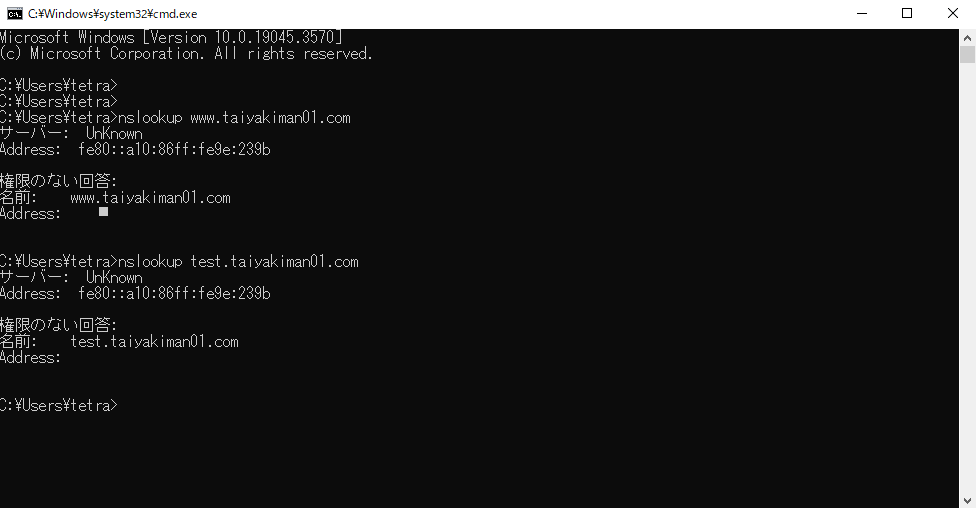

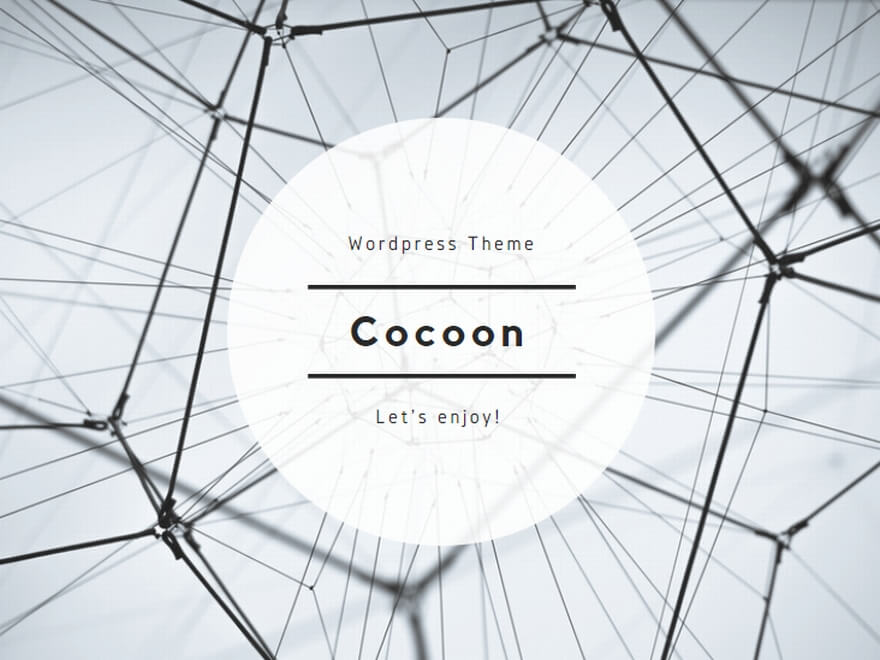
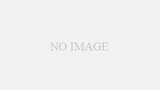
コメント