今回はハードウェアトークンを利用してAzureの多要素認証を設定してみます。
実施内容
現在(2025/1/10)時点ではAzureでのハードウェアトークはパブリックプレビューのため正式にサポートされているわけではありません。
そのため、動作確認の意図も含め記事にします。
手順として、管理者が全ユーザ分登録するパターンと個人が個別で登録するパターンがあります。
今回は、管理者で登録する手順を記載します。
個人が登録する手順は以下に記載しています。
使用製品
製品は、Yubicoの「yubikey 5C NFC(Type-C)」を利用します。
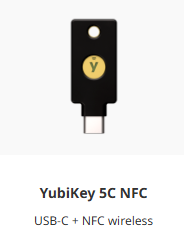
準備するもの
手順を実施するために以下が必要です。
- Microsoft Entra ID
- Yubikey本体
- Yubikey Authenticator
- YubiKey Manager
- Microsoft Entra ID P1以上のライセンス
手順は以下を参考にします。
https://support.yubico.com/hc/en-us/articles/360015669179-Using-YubiKeys-with-Microsoft-Entra-ID-MFA-OATH-TOTP
Yubikey Authenticatorのインストール
Yubikey Authenticatorのインストールは以下をご確認ください。
YubiKey Managerのインストール
以下のダウンロードサイトにアクセスして、Yubikey Authenticatorのインストーラをダウンロードします。
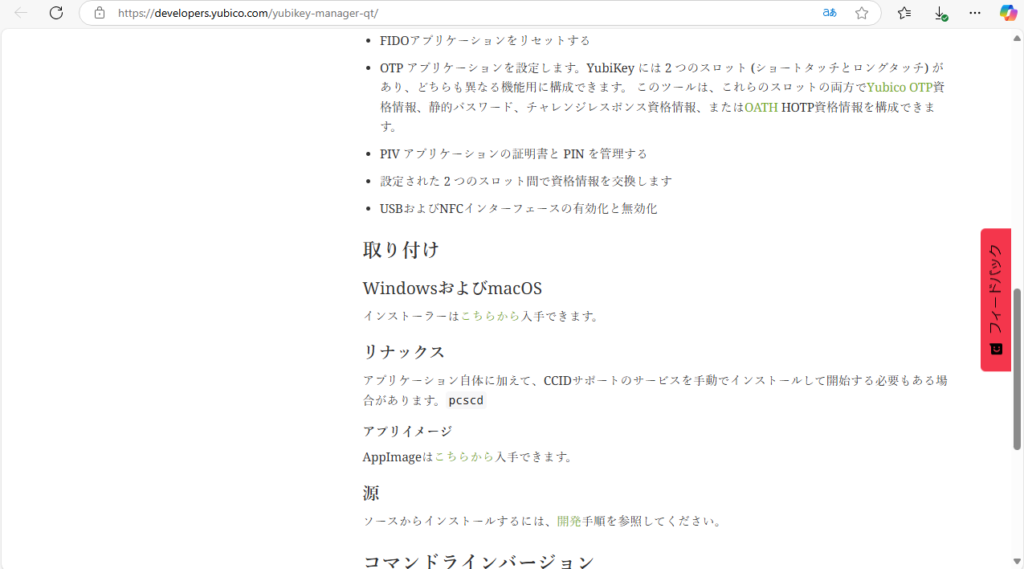
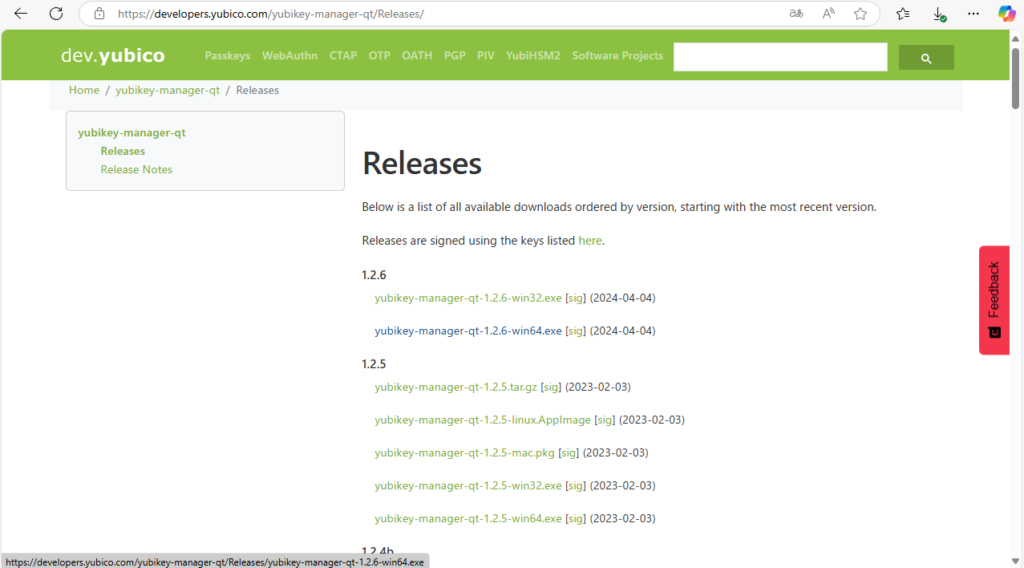
ダウンロードしたインストーラをダブルクリックして実行します。
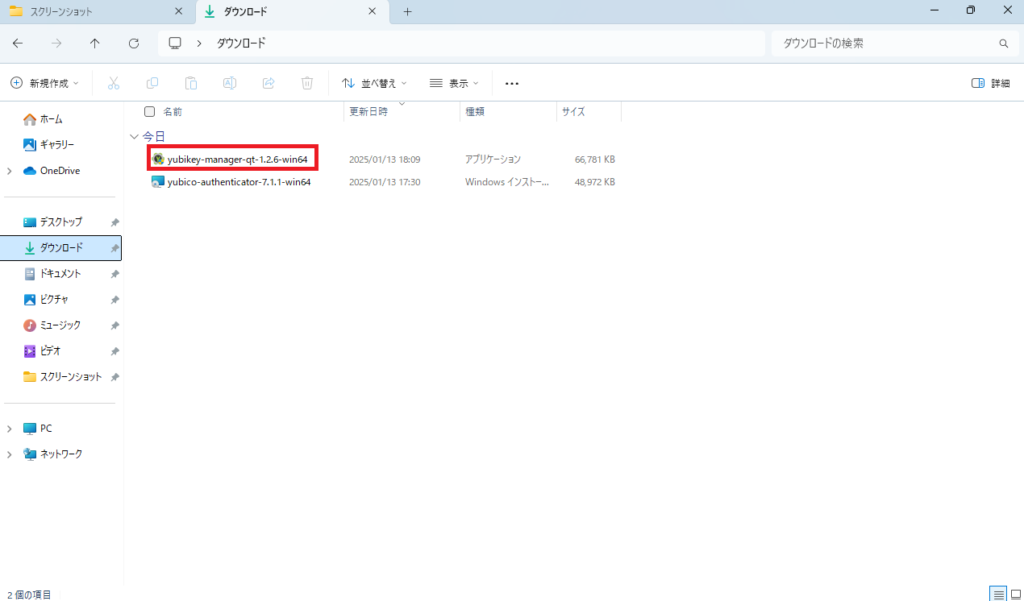
「Next」をクリックします。
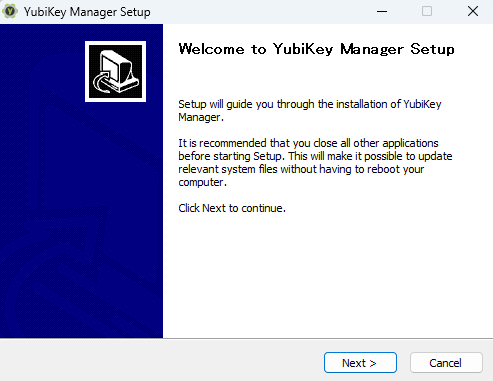
インストール先を選択します。
ここではデフォルトのインストール先を選択しました。
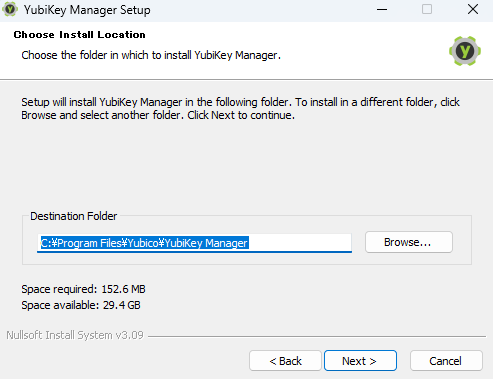
「Install」をクリックします。
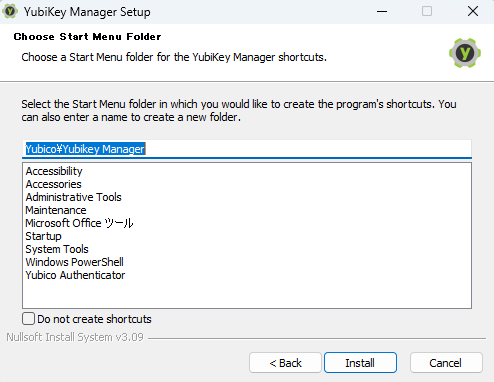
インストールが完了したら「Finish」をクリックします。
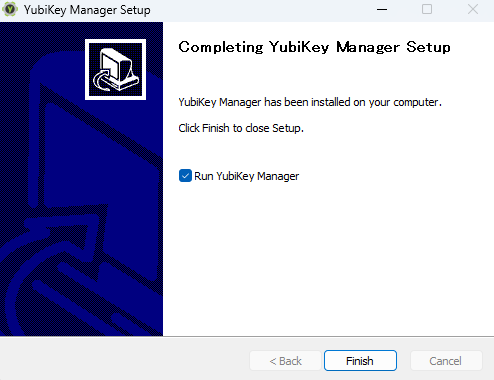
以上で「YubiKey Managerのインストール」は終了です。
CSVファイルの作成
次にAzureにアップロードする用のCSVファイルの作成をします。
CSVファイルに紐づけたいアカウントの数だけ以下の情報を入力します。
- upn
Microsoft Entra IDのアカウント(xxxx@aaa.com等)情報 - serial number
Yubikey本体のQRコード付近に記載されているシリアル番号 - secret key
以下のページの手順を参考に秘密鍵を生成
https://support.yubico.com/hc/en-us/articles/360015668699-Generating-Base32-string-examples - timeinterval
時間間隔。「30」を指定 - manufacturer
「Yubikey」を入力 - model
製品に応じて記載
今回は「YubiKey5NFC」を記載
※秘密鍵生成参考
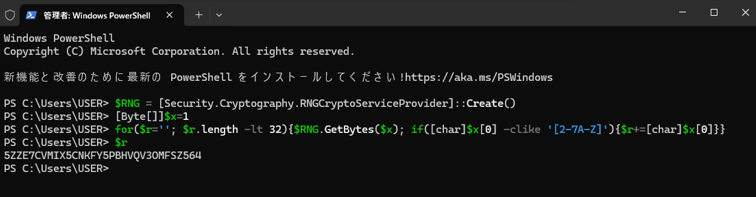
以下のようなCSVファイルを作成して任意の場所に保存します。
upn,serial number,secret key,timeinterval,manufacturer,model
test001@xxx.onmicrosoft.com,aaaaaaaa,5ZZE7CVMIX5CNKFY5PBHVQV3OMFSZ564,30,YubiKey,YubiKey5NFC
test002@xxx.onmicrosoft.com,aaaaaaaa,LWJERV2NUT36FY36DK7RRMWOOVUEAYFO,30,YubiKey,YubiKey5NFC
Yubikey Authenticatorへのアカウント情報の登録
Yubikey Authenticatorとアカウント情報を紐づけるためにYubikey ManagerのCLIを利用して紐づけを行います。
コマンドプロンプトを起動して、ykman.exeがあるディレクトリに移動します。
※デフォルトのインストール先であれば「C:\Program Files\Yubico\Yubikey Manager」配下にあるはずです。
紐づけたいアカウントごとに以下のコマンドを実行します。
[upn]と[secret key]はCSVに記載したものと同じものを入力します。
ykman oath accounts add -i Microsoft [upn] [secret key]
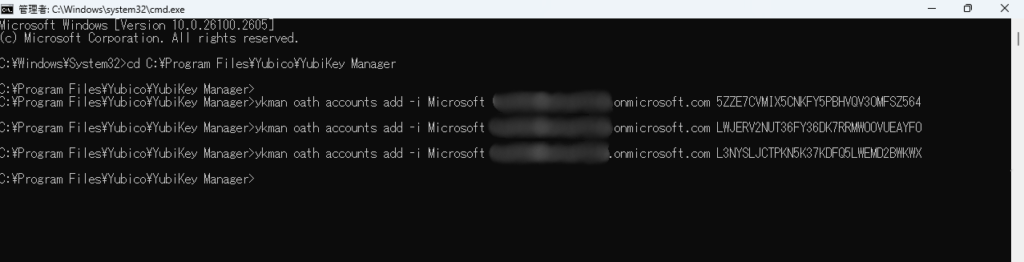
Yubikey Authenticatorに追加したアカウントが表示されていることを確認します。
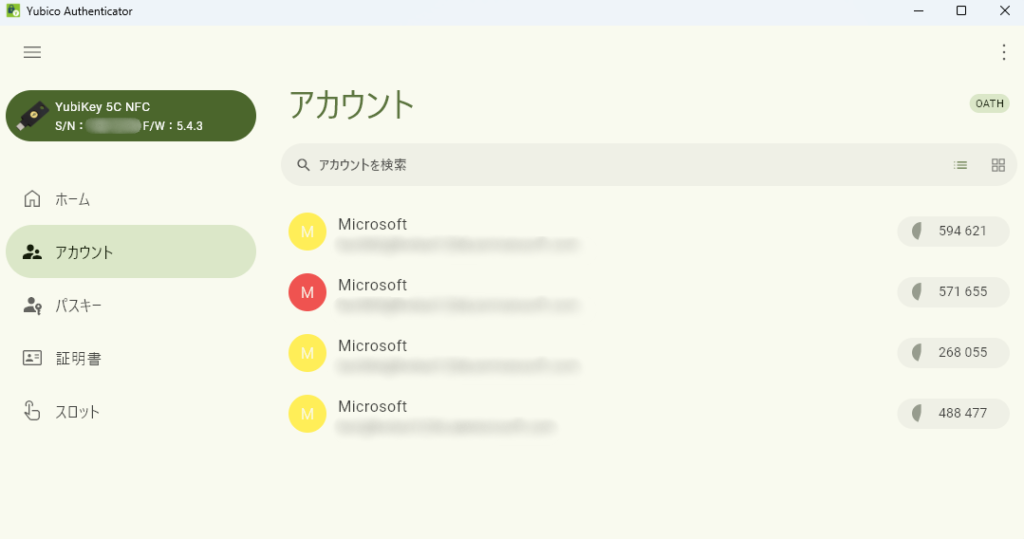
Microsoft Entra ID設定
Microsoft Entra IDに多要素認証の設定をします。
上部タブで「多要素認証」と検索して「多要素認証」をクリックします。
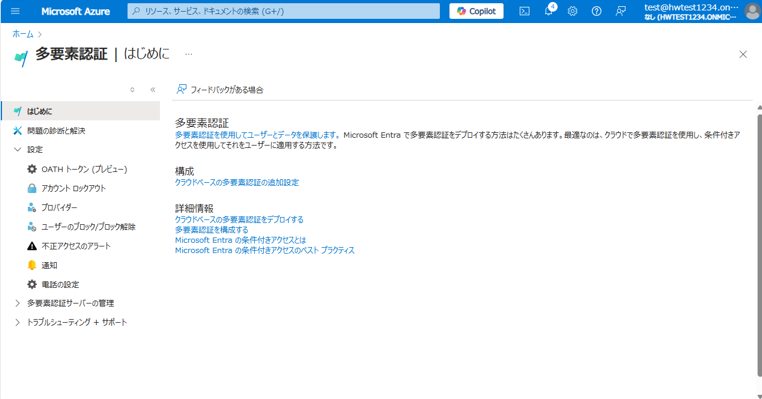
「OATHトークン」をクリックします。
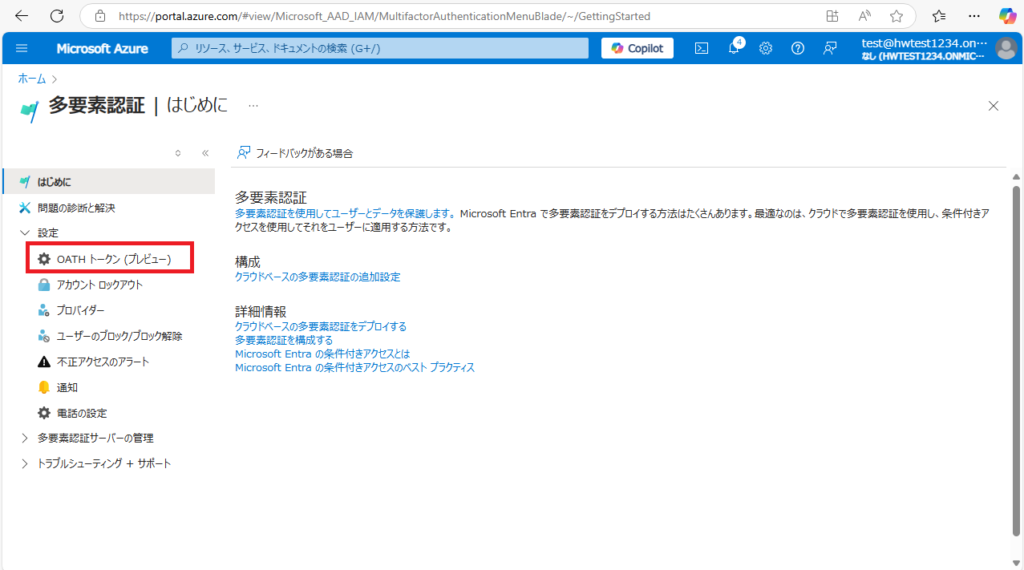
「アップロード」をクリックして先ほど作成したCSVファイルをアップロードします。
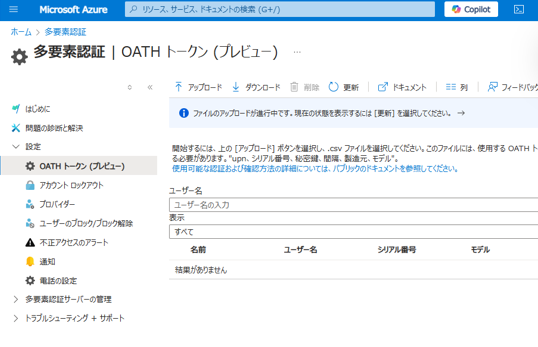
アップロードが成功することを確認します。
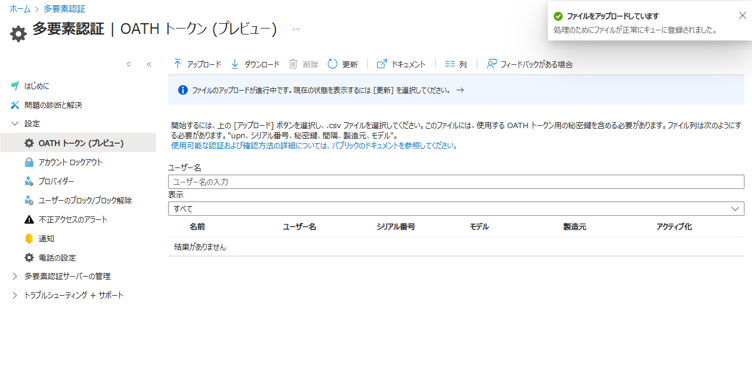
「アクティブ化」をクリックします。
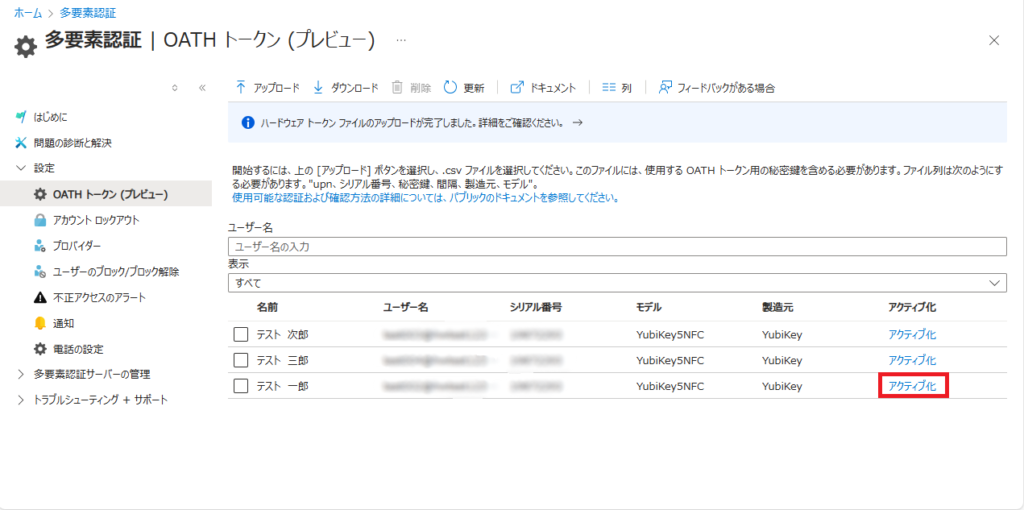
Yubikey Authenticatorのワンタイムパスワードを入力し「OK」をクリックします。
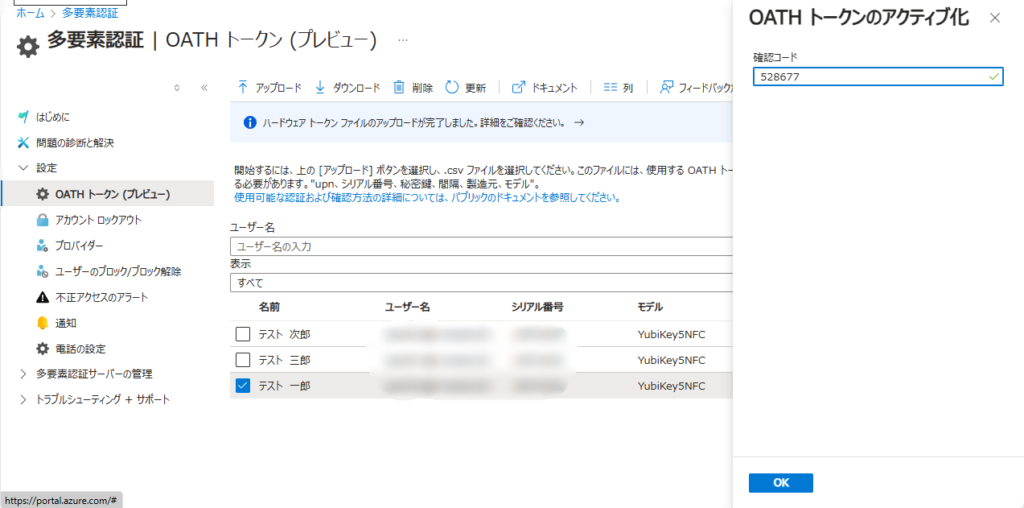
確認が成功し、アクティブ化されていることを確認します。
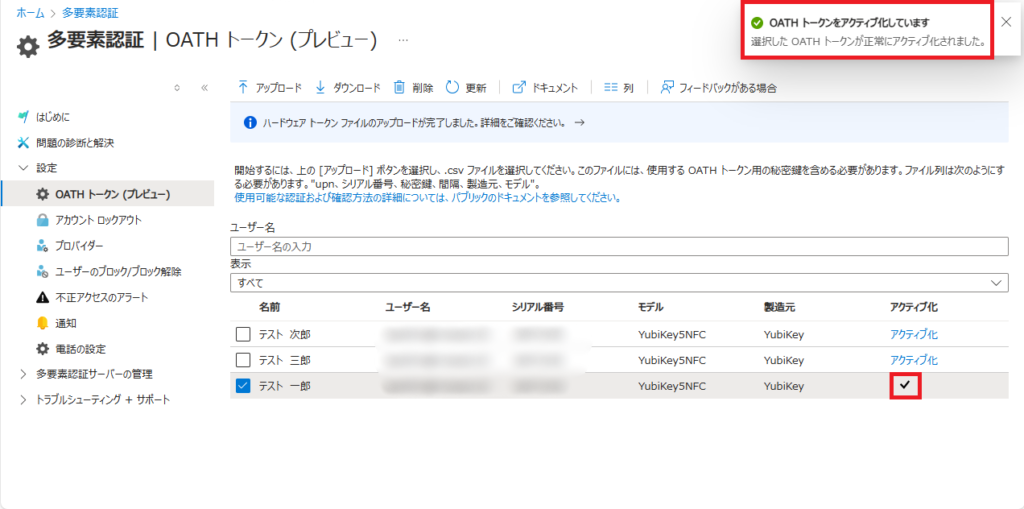
ログイン確認
ログイン確認は以下をご確認ください。

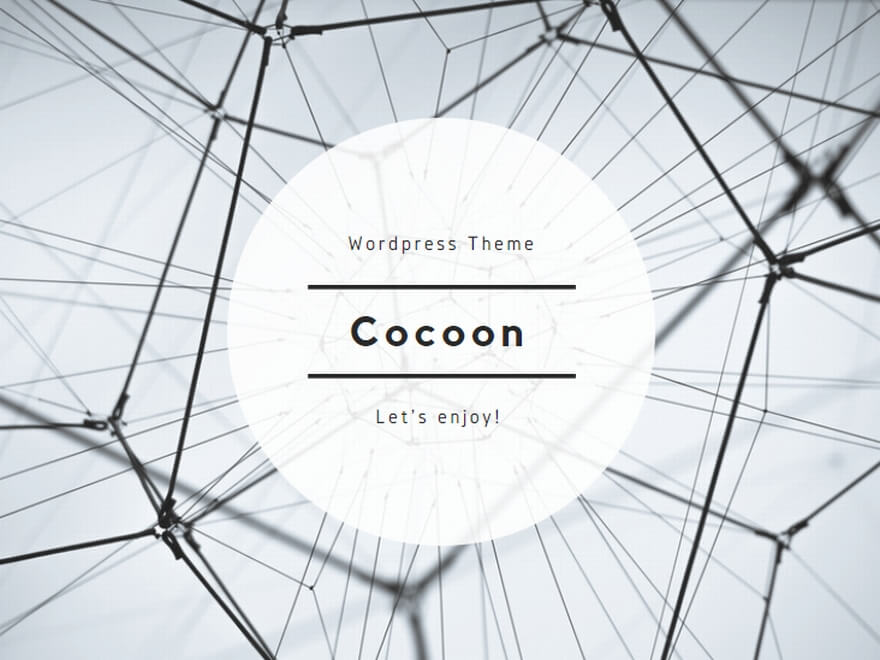
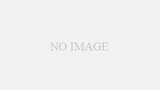
コメント