今回はハードウェアトークンを利用してAzureの多要素認証を設定してみます。
実施内容
現在(2025/1/10)時点ではAzureでのハードウェアトークはパブリックプレビューのため正式にサポートされているわけではありません。
そのため、動作確認の意図も含め記事にします。
手順として、管理者が全ユーザ分登録するパターンと個人が個別で登録するパターンがあります。
今回は、個人で登録する手順を記載します。
管理者が登録する手順は以下に記載しています。
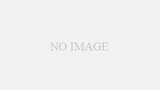
使用製品
製品は、Yubicoの「yubikey 5C NFC(Type-C)」を利用します。
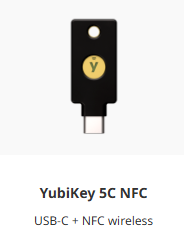
準備するもの
手順を実施するために以下が必要です。
- Microsoft Entra ID
- Yubikey本体
- Yubikey Authenticator
手順は以下を参考にします。
https://support.yubico.com/hc/en-us/articles/360015669179-Using-YubiKeys-with-Microsoft-Entra-ID-MFA-OATH-TOTP
Yubikey Authenticatorのインストール
以下のダウンロードサイトにアクセスして、Yubikey Authenticatorのインストーラをダウンロードします。

ダウンロードしたインストーラをダブルクリックして実行します。
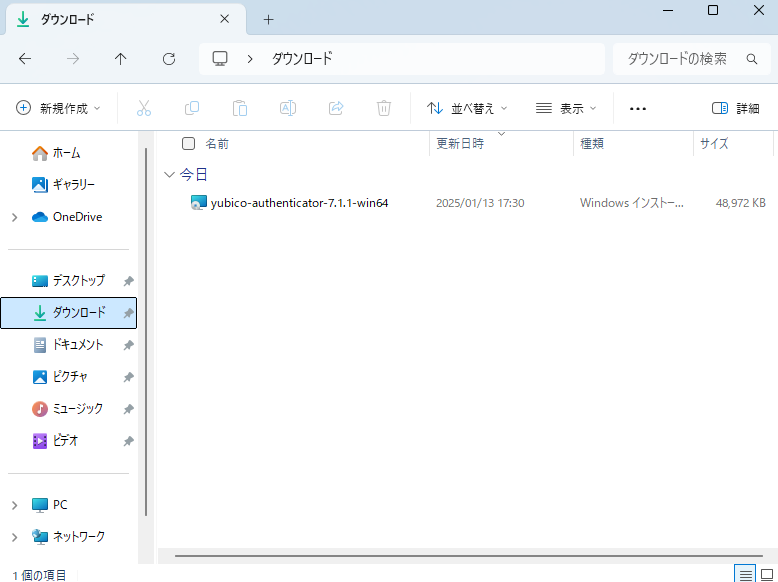
「Next」をクリックします。
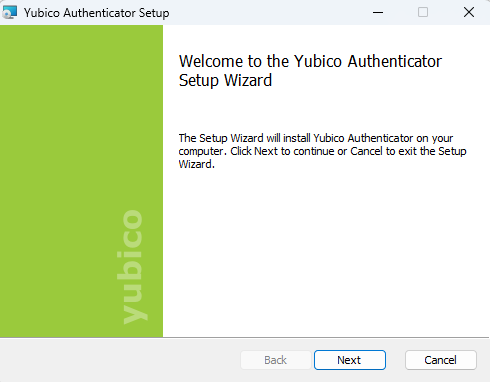
ライセンス契約の条件に同意する場合は赤枠にチェックをつけて「Next」をクリックします。
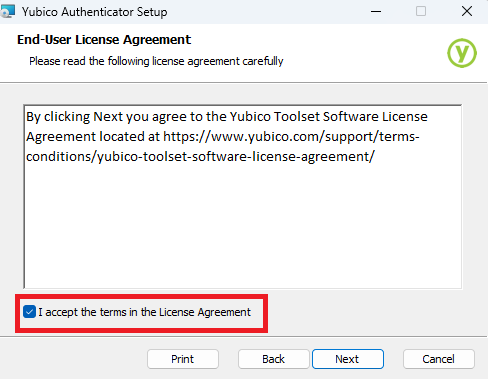
インストール先を選択します。
ここではデフォルトのインストール先を選択しました。
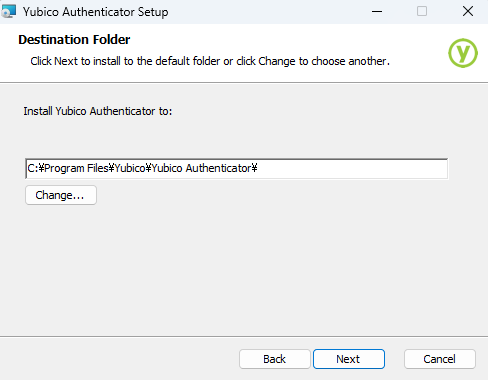
「Install」をクリックします。
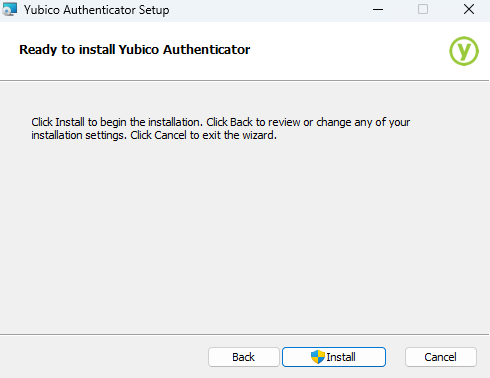
インストールが完了したら以下の画面が表示されるため「Finish」をクリックします。
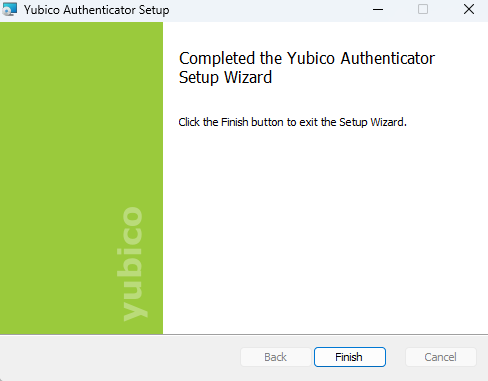
以上で「Yubikey Authenticatorのインストール」は完了です。
多要素認証の設定
次に多要素認証の設定をします。
以下のサイトにアクセスします。
https://myprofile.microsoft.com
多要素認証を実施したいアカウントでログインします。
「サインイン方法の追加」をクリックします。
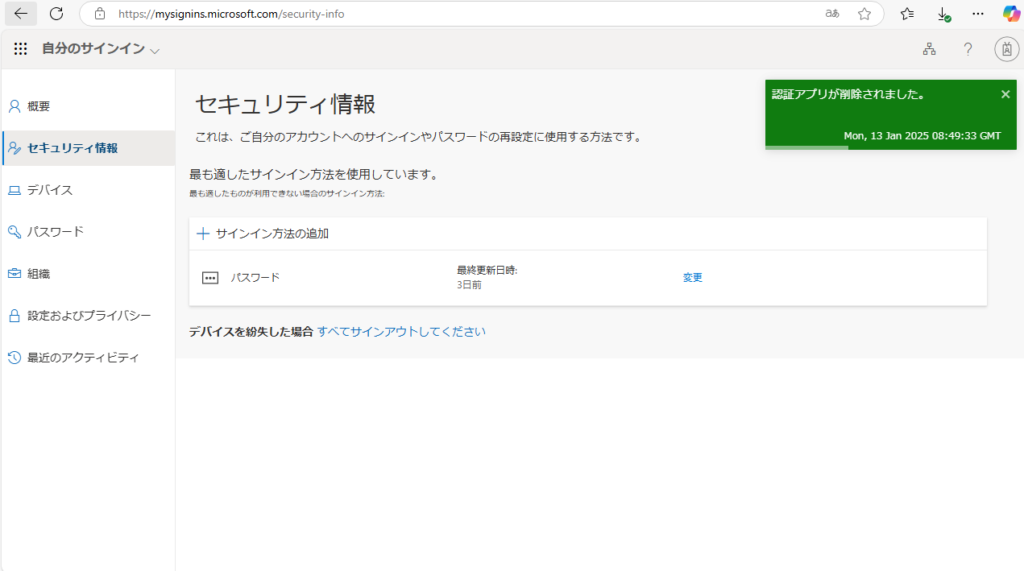
「Microsoft Authenticator」をクリックします。
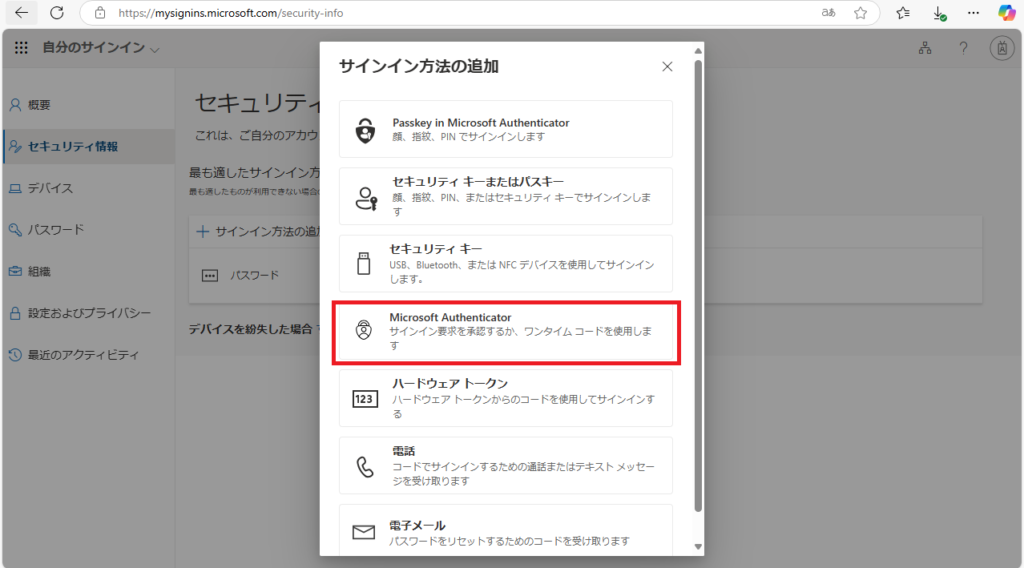
「別の認証アプリを使用します」をクリックします。
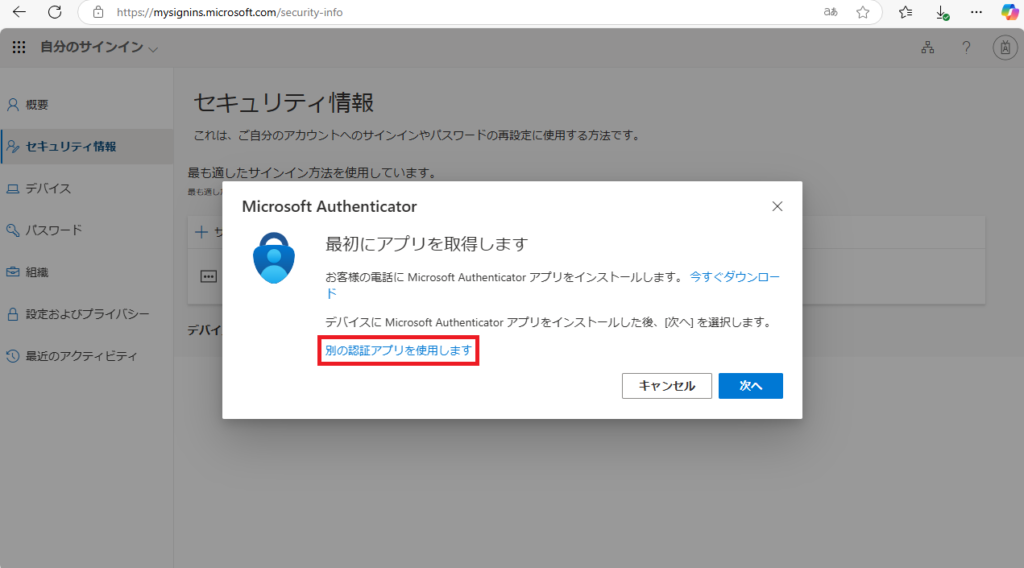
「次へ」をクリックします。
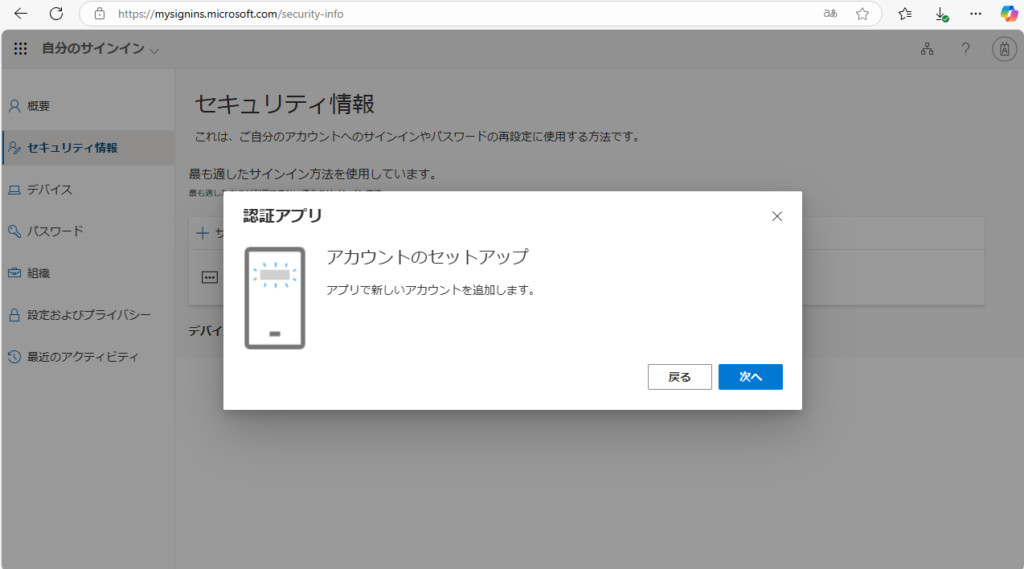
以下の画面が表示されることを確認します。
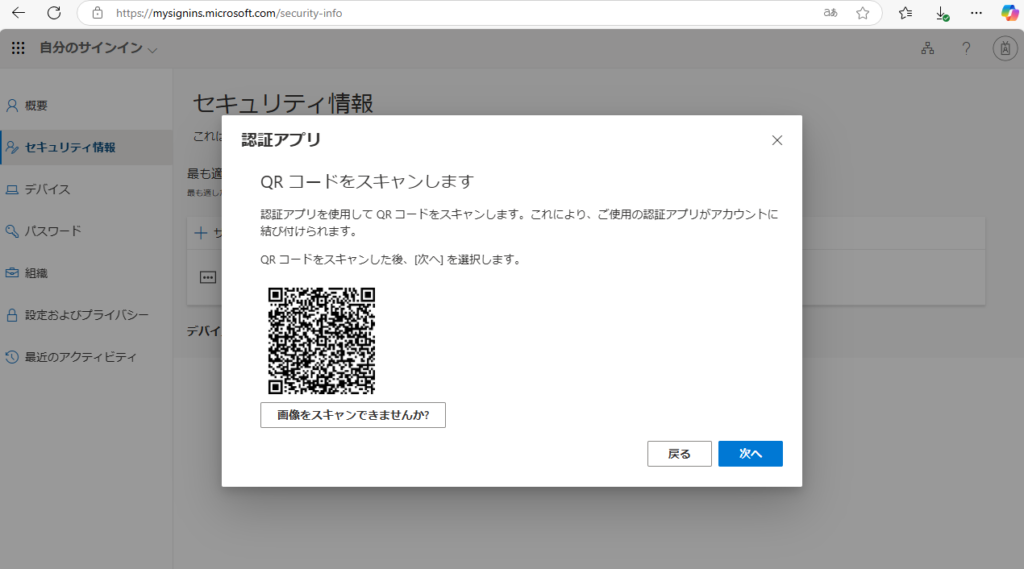
yubikey本体をPCに挿入し、先ほどインストールした「Yubikey Authenticator」を起動します。
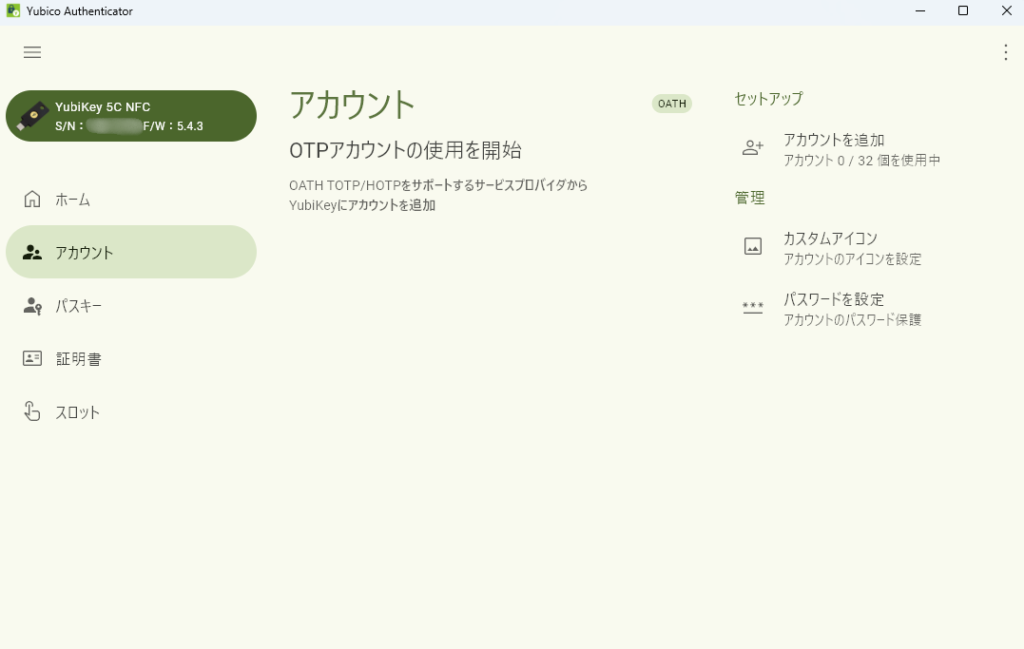
「アカウント」→「アカウントを追加」をクリックします。
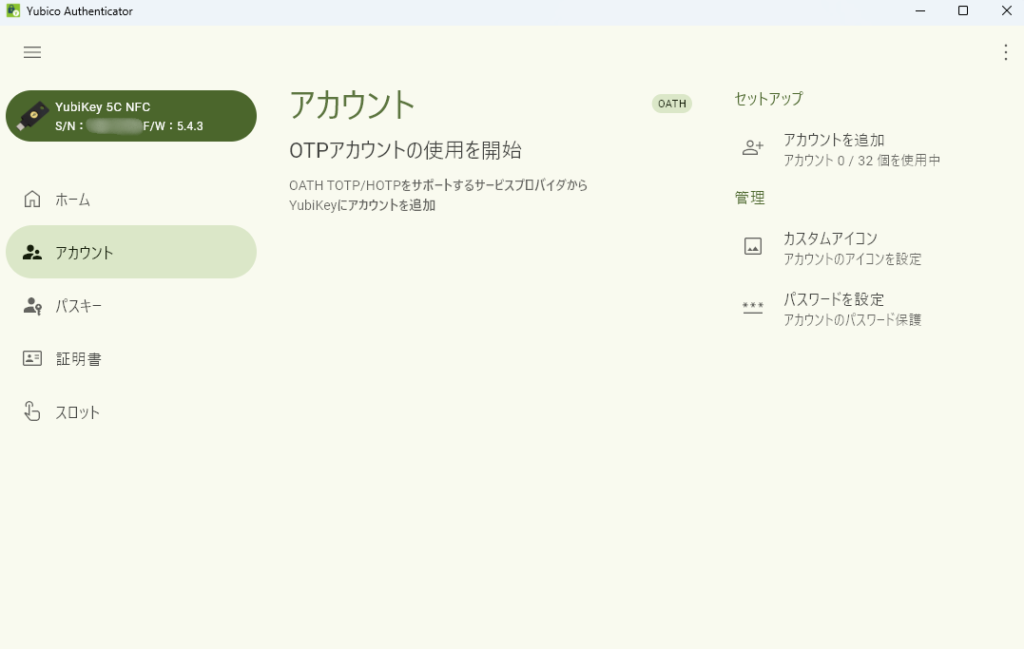
「QRコードをスキャン」をクリックします。
※この時、画面上にQRコードが表示されている状態にします。
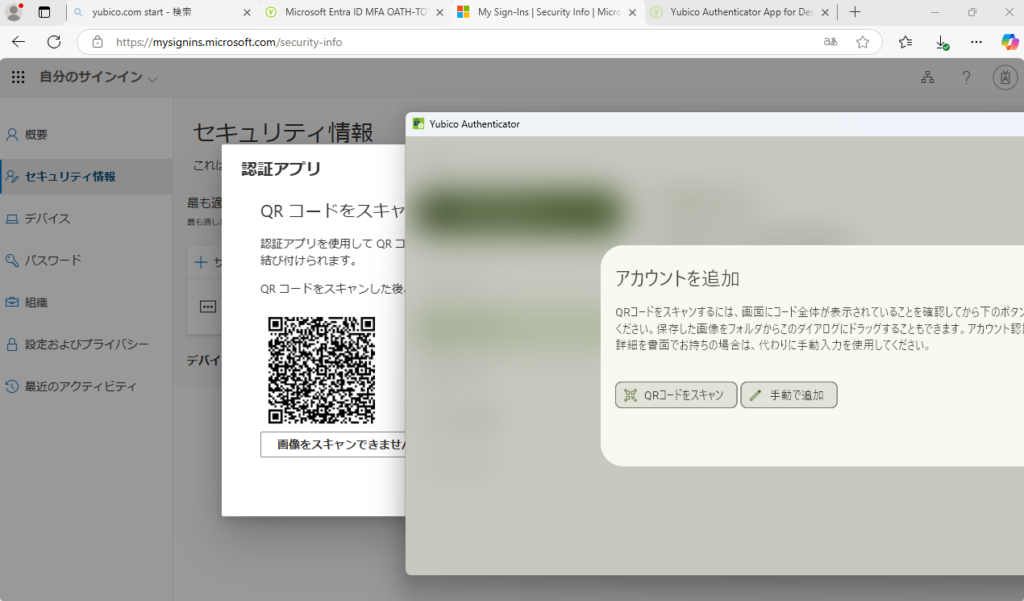
内容が自動で入力されるため内容を確認し「保存」をクリックします。
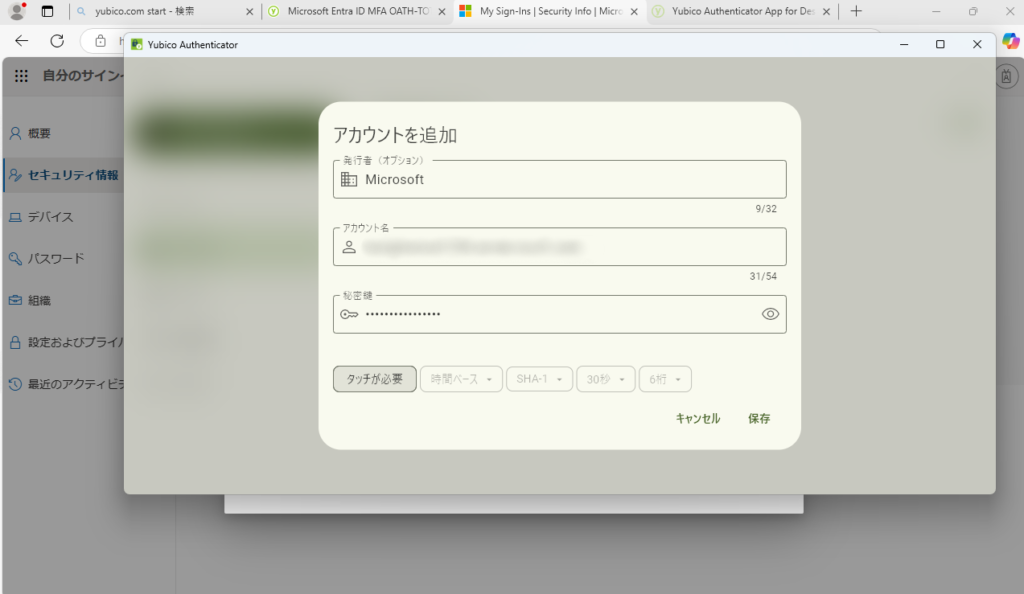
アカウントが追加されました。
※yubikey本体を挿入していないとアカウントは表示されません。
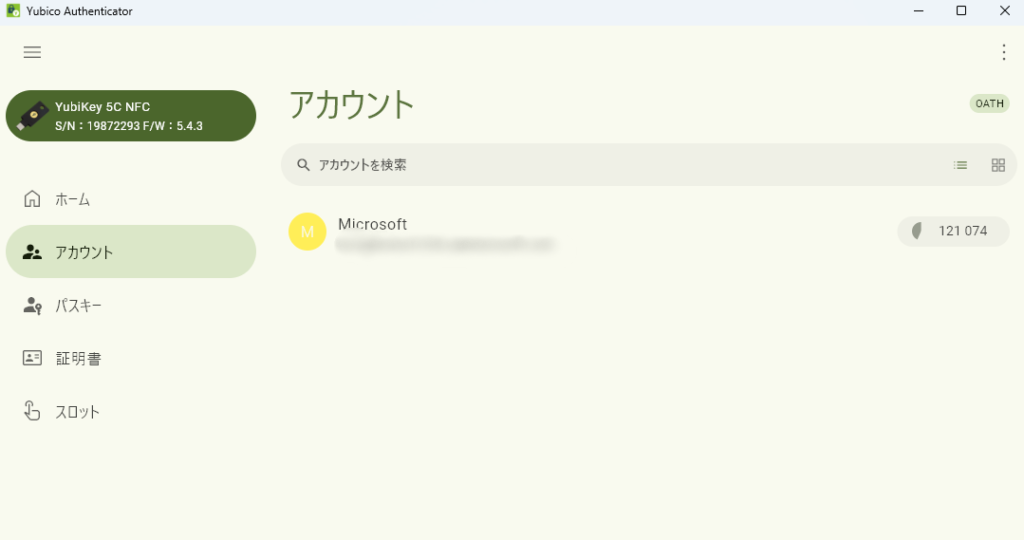
先ほどのQRコードの画面に戻り「次へ」をクリックします。
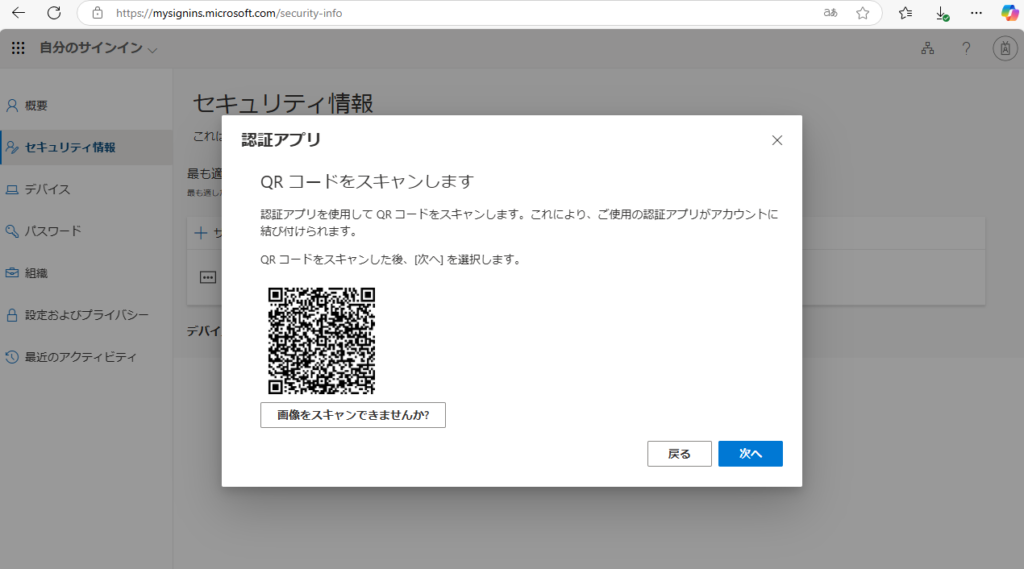
「Yubikey Authenticator」のワンタイムパスワードをコピーペーストし次へをクリックします。
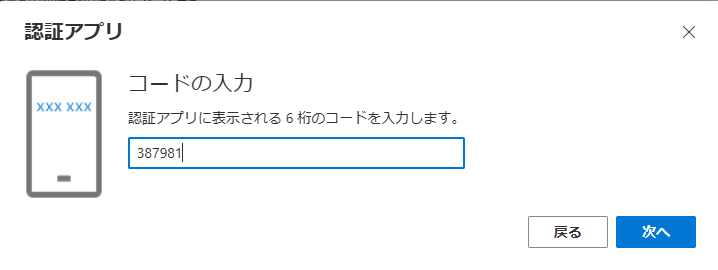
認証情報が追加されたことを確認します。
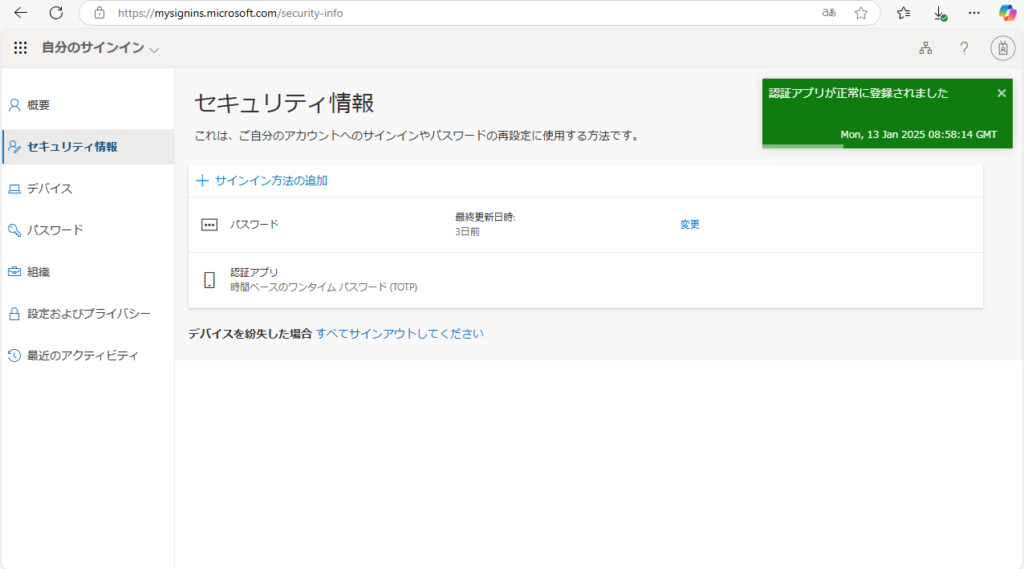
以上で「多要素認証の設定」の設定は終了です。
ログイン確認
Azure Portalに多要素認証を設定したアカウントでアクセスします。

パスワードを入力した後、「Yubikey Authenticator」に表示されているワンタイムパスワードを入力し「検証」をクリックします。
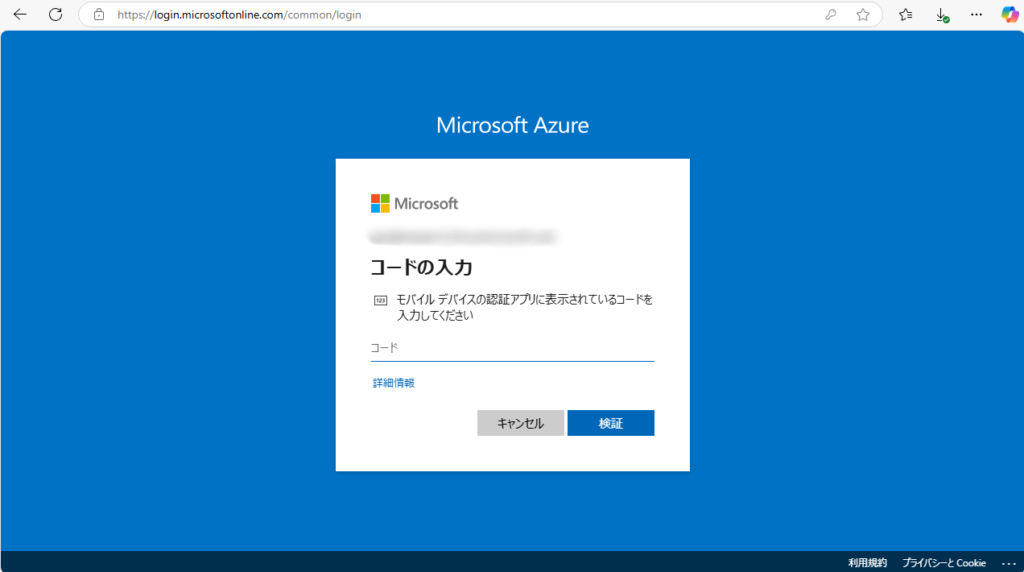
ログインできることを確認します。

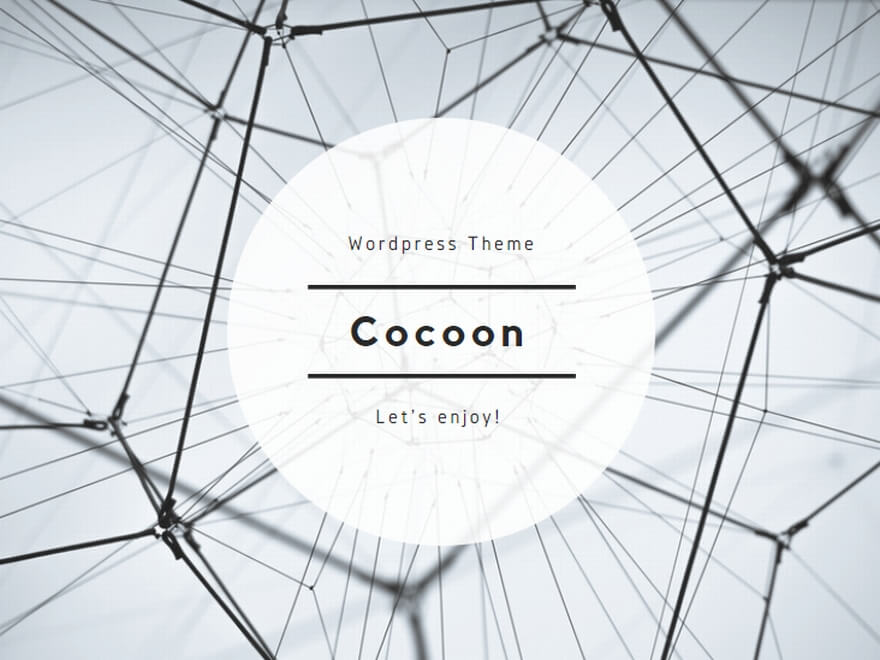
コメント